| Shortcut to this page: http://faq.ph9.com/faq_question.asp?nFAQ_ID=%7BD39341F2-F9E2-47DA-8F9E-4EB135A35D08%7D |
| How to integrate with MailChimp | |
Integrating your website with MailchimpIntegrating your website with Mailchimp allows
There are 3 steps required for adding integration between your website and Mailchimp, these steps are -: 1) Getting an API Key 2) Getting your list ID 3) Integrating Mailchimp into your website To fully integrate your website with Mailchimp, we require both an API key and your list/audience ID, this will allow us to integrate with Mailchimp. If you aren't sure how to access your list ID or API Key then not to worry, simply follow all steps below to easily integrate your website with Mailchimp. Get an API key from MailchimpAn API key is a special key that only you and trusted parties should have access too, this allows us to verify your identity with Mailchimp so we can send mailshots or manage your contacts from your account through your website. Please follow the steps below to generate a unique key that we can use to confirm your accounts identity -: 1) Go onto mailchimp.com 2) Click the "Login" button in the top right of the website 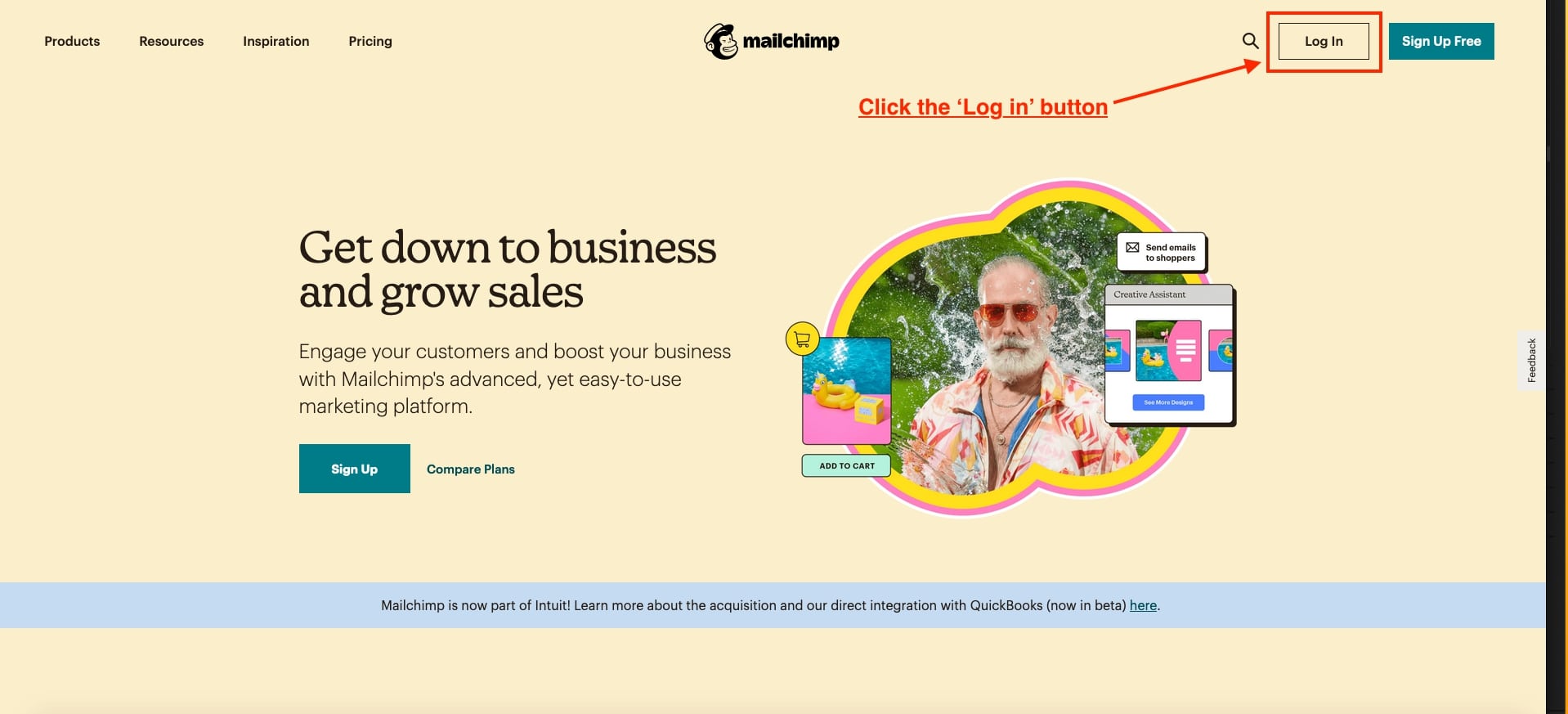 3) Enter your credentials and log in to your Mailchimp account 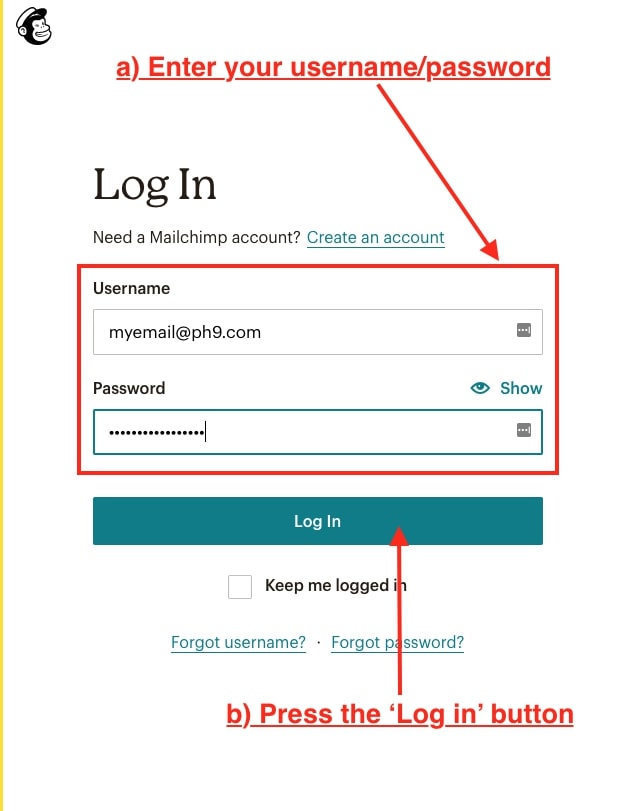 4) In the bottom left of the dashboard, click your account icon and then click "Account" 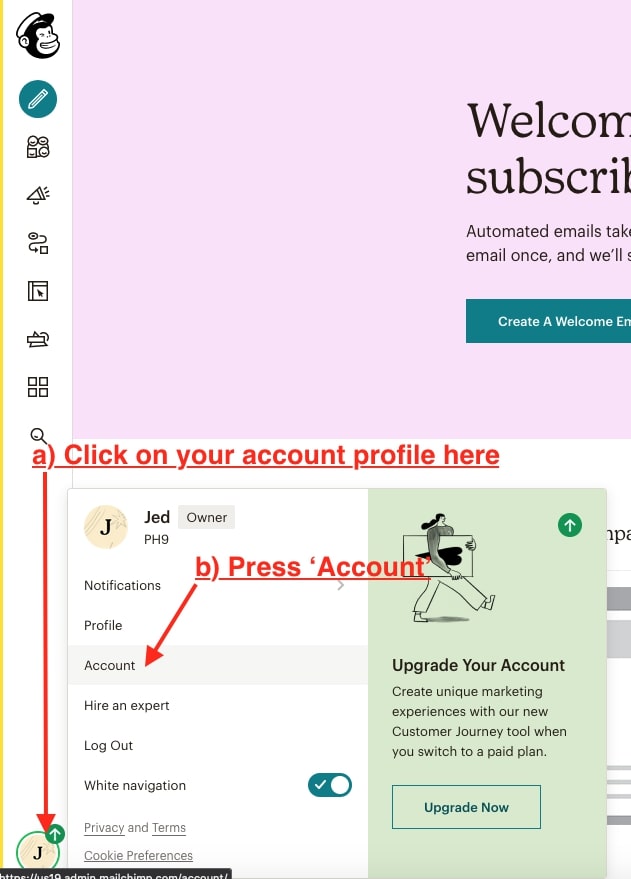 5) Click the "Extras" dropdown and select "API Keys" 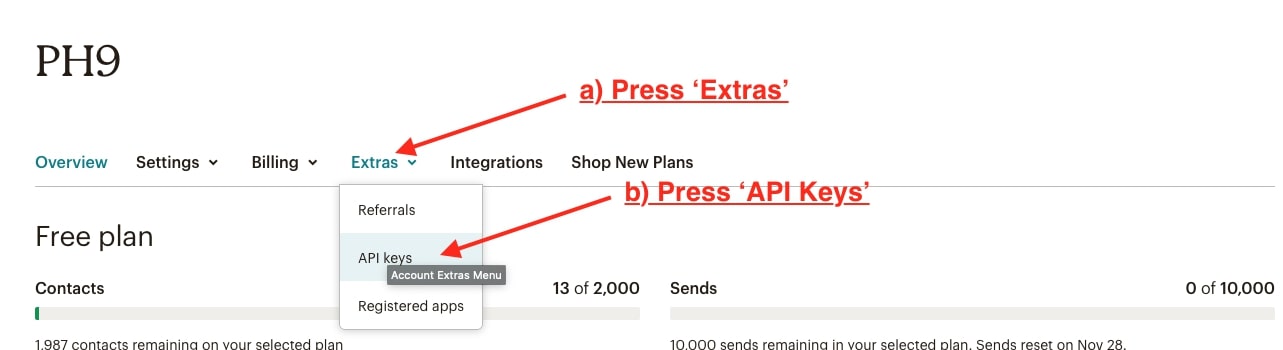 6) Scroll down until you see a heading of "Your API Keys" and press "Create A Key" to create a API key, you will then need this at a later date so please store the API key for later usage. 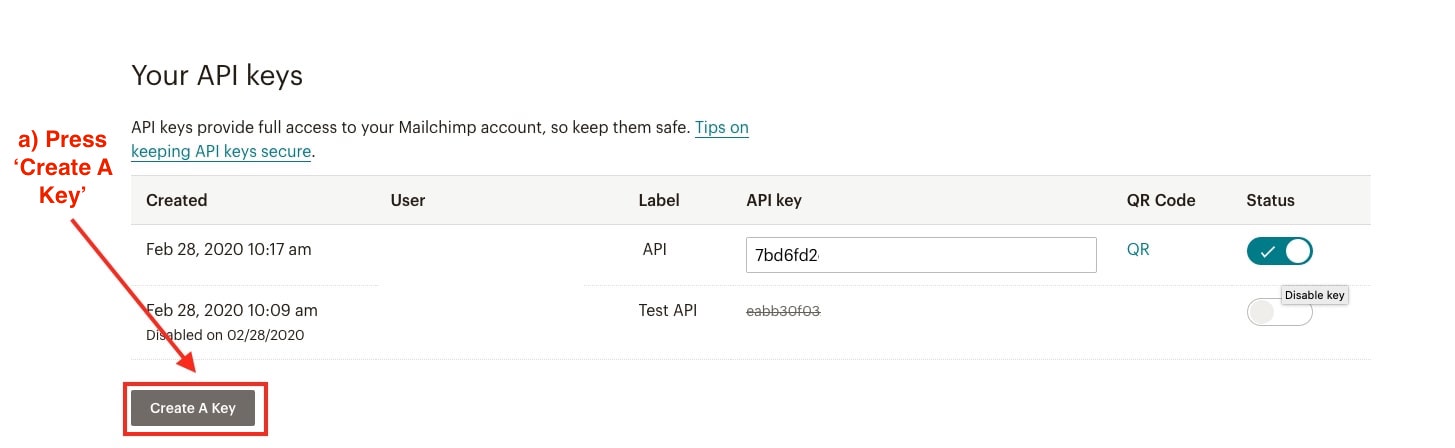 Get a List/Audience ID from MailchimpNow that you have the API Key, we next need the List/Audience ID, as this allows your website to know what audience/mailing list you want to interact with through your website. To get your list/audience ID, simply -: a) From the left menu of the dashboard, Click the Audience button 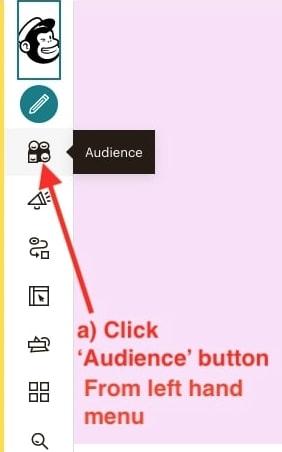 b) Click the Manage Audience button and then click Settings 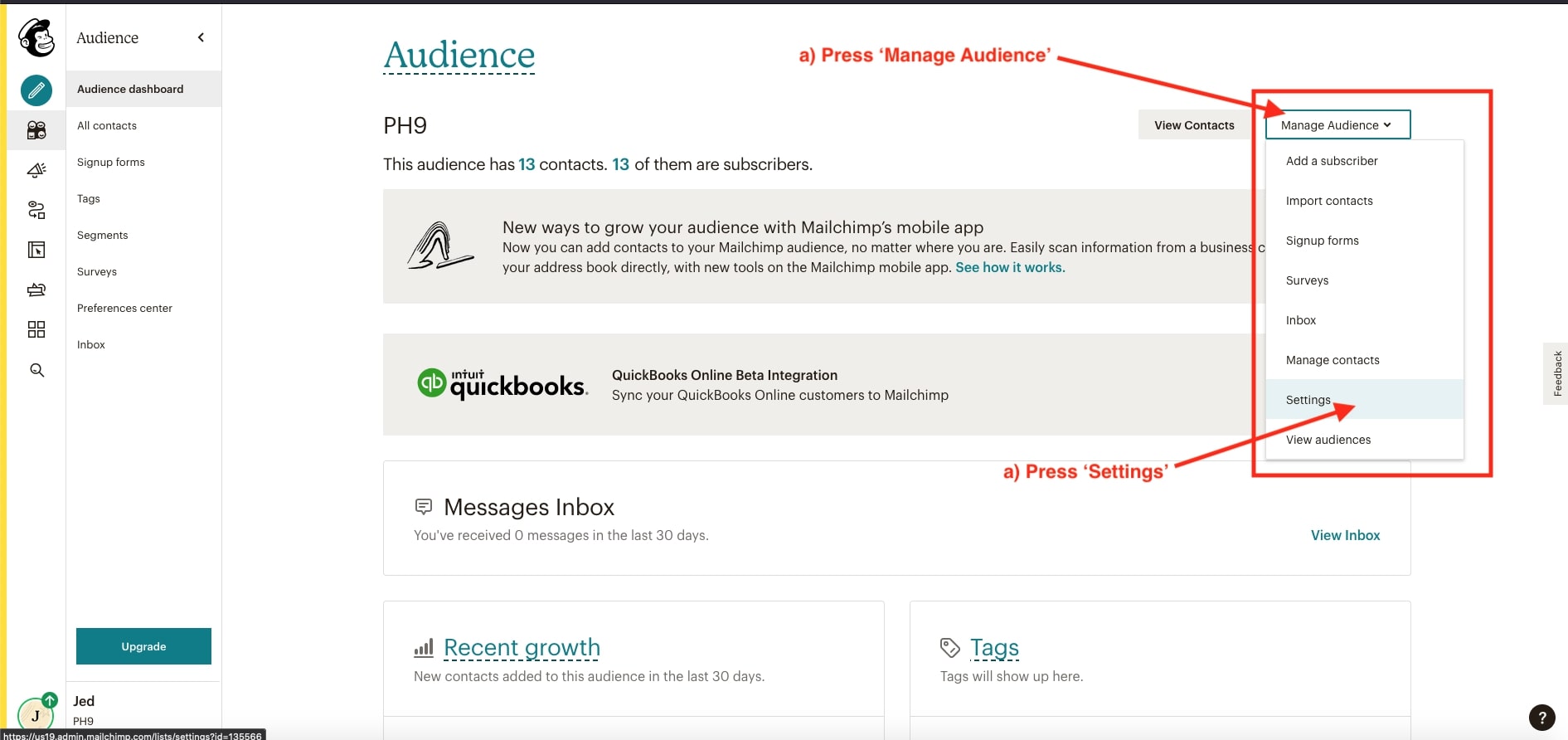 c) Press the 'Audience name and defaults' link in the 'Settings' section 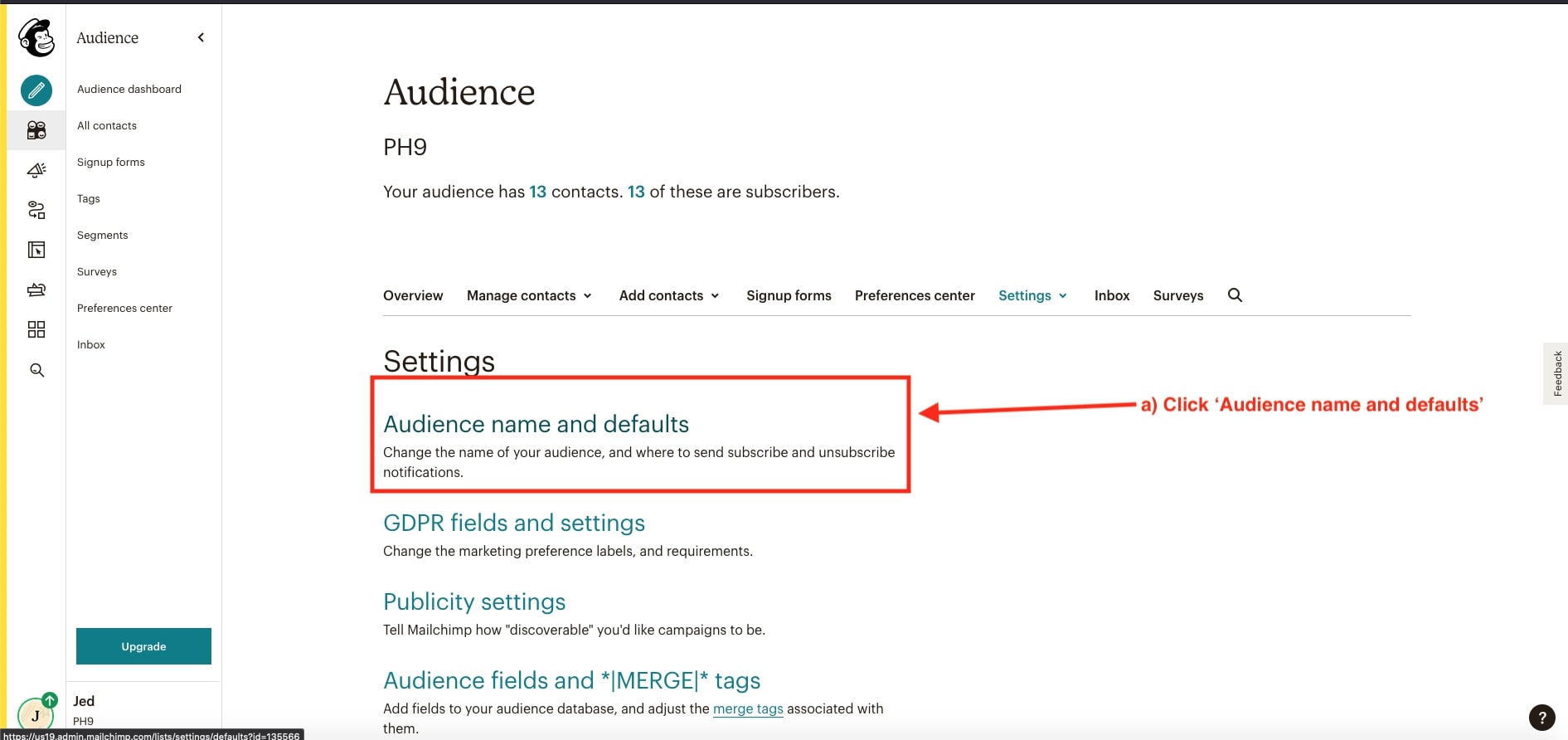 d) In the 'Audience ID' section, you ll see some text of letters and numbers in red. This is your list ID, simply copy this and store it for use in the next step 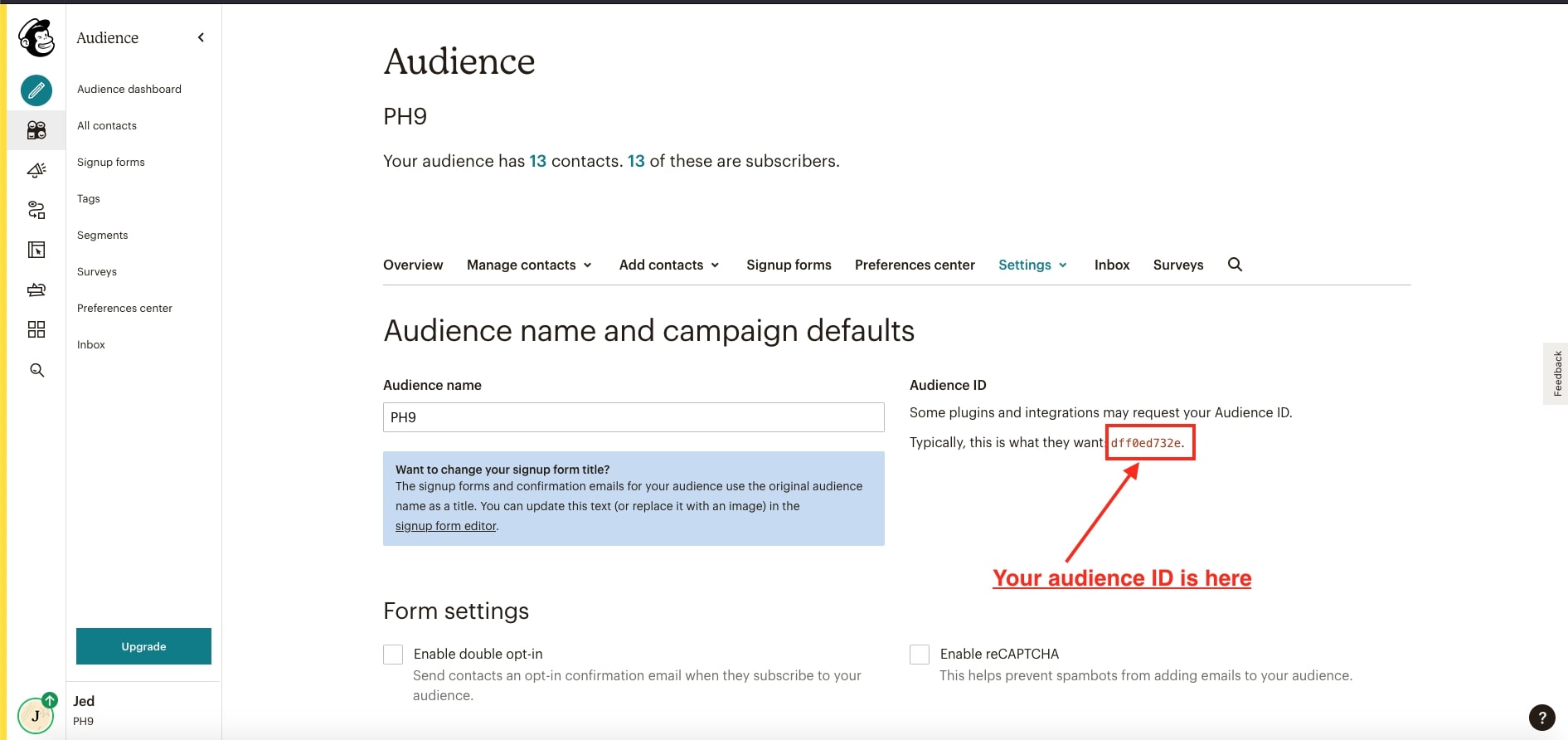 3) How to integrate Mailchimp with your websiteBy this point you should have access to the List ID and the API Key, we need to store these details on your website so that the website can 'talk' to mailchimp. These details aren't accessible by your website visitors. To do this simply -: 1) Open up your website manager and click "Settings" on the left hand menu, then select "Email marketing settings" 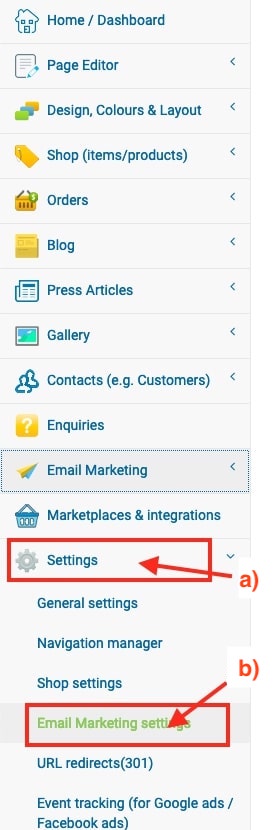 2) Find the "Mailchimp" title and select "Use this as your email marketing site provider" 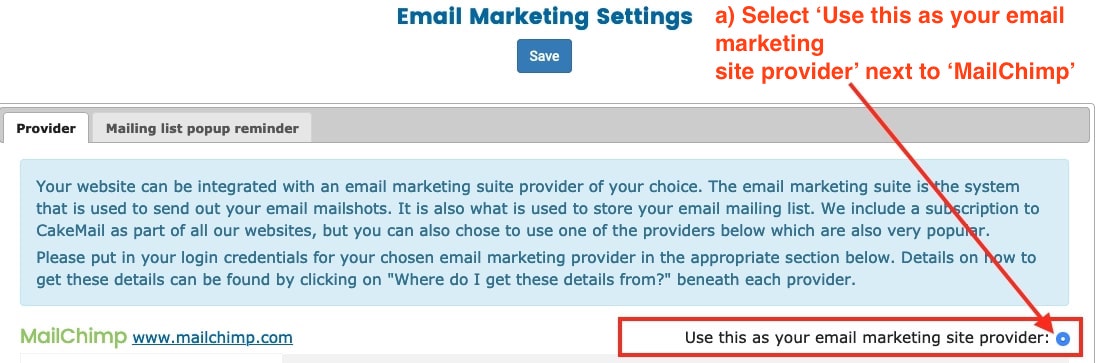 3) Enter your API Key, List ID and then press the 'Save' button at the top of the page. If you wish to make sure that your details are
correct, you can also press the 'Test' button to make sure that
everything is correctly configured. 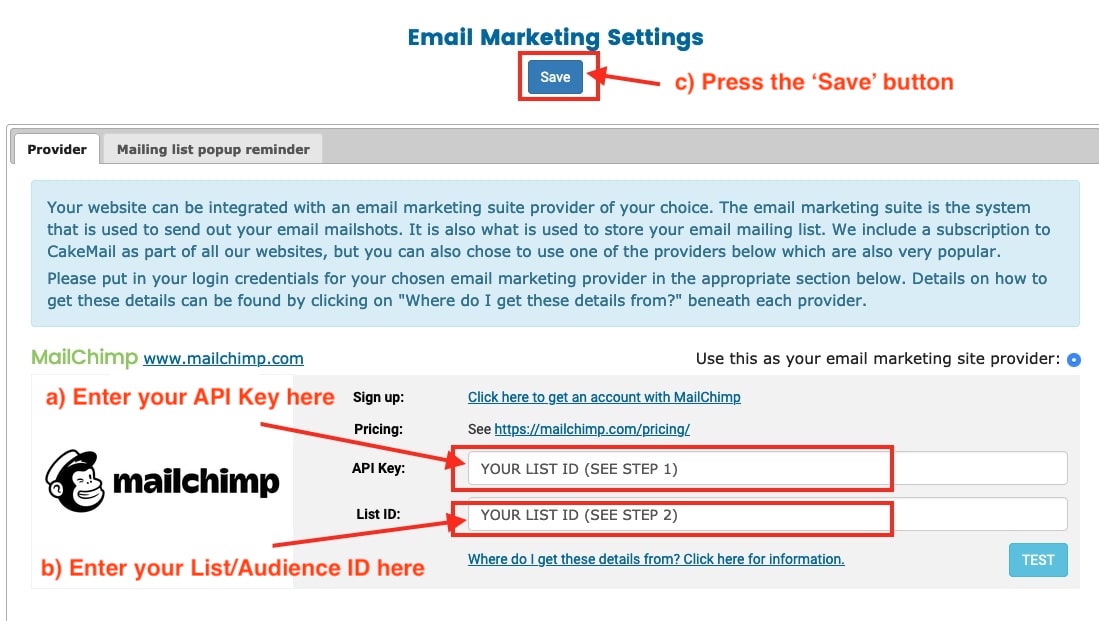 |
Shortcut to this page: http://faq.ph9.com/faq_question.asp?nFAQ_ID=%7BD39341F2-F9E2-47DA-8F9E-4EB135A35D08%7D
© 2025 ph9 Ltd. Any FAQ, guides, advice or acticles here is provided "as is" with no warranty and as per our terms and conditions at www.ph9.com/terms
