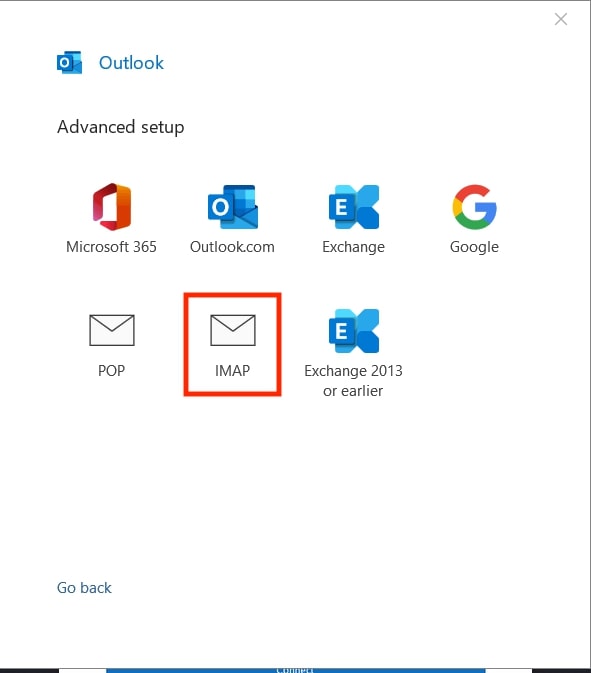| Shortcut to this page: http://faq.ph9.com/faq_question.asp?key=1282&topic=outlook-windows-10 |
| Outlook (Windows 10) | |
How to setup your email on Microsoft Outlook for Windows 10Please read the following BEFORE proceeding:- If you have problems with it or if it doesn't work correctly please either contact your regular IT support person (if you have one) or alternatively contact our IT Support partners Them Digital who provide computer and IT Support Services. You can contact them on support@themdigital.co.uk or on +44 (0)20 7490 2163. They charge for their services separately.
1) Open up Microsoft Outlook on your computer
2) You should recieve a pop up window that asks you to enter the email address, enter in the email you would like to add as seen below 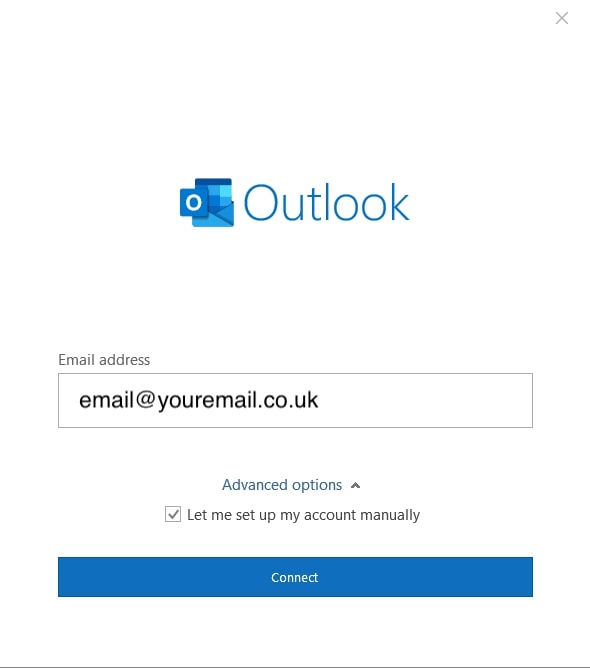 If you don't recieve a pop up window, and instead already have an account associated with your outlook application, you will instead need to click 'File > Add Account.' 3) Below there should be a blue link that says 'Advanced Options' click that and then ensure you check 'Let me set up my account manually' 4) Press the 'Connect' button 5) Click the 'IMAP' button as seen below
6) Enter your email's password and proceed to sign in 7) You may get a pop up box that informs you of a security warning, just press 'Yes' and it should automatically add the account for you 8) If the email account doesn't automatically get added, then you will need to follow the instructions here about how to manually add the account (This applys for an older version of outlook but the instructions are the same)
|
Shortcut to this page: http://faq.ph9.com/faq_question.asp?key=1282&topic=outlook-windows-10
© 2025 ph9 Ltd. Any FAQ, guides, advice or acticles here is provided "as is" with no warranty and as per our terms and conditions at www.ph9.com/terms