| Shortcut to this page: http://faq.ph9.com/faq_question.asp?key=1269&topic=add-multiple-email-addresses-on-mac-mail-macos-sierra |
| Add multiple email addresses on Mac Mail (macOS Sierra) | |
Before you get startedIf you haven't yet set up your email account in Apple's Mac Mail, then please follow the instructions below before proceeding with adding any of your other email addresses -: ScenarioYou have an email account setup with us, this email address is myemail@myaddress.co.uk. You also have another email address with us, this email address is hello@myaddress.co.uk. You have successfuly configured myemail@myaddress.co.uk using Apple's Mac Mail, but would like emails to be sent from hello@myaddress.co.uk by default. You can do this directly in Apple's Mac Mail by adding the other email address to your mailing account. How to add multiple email addresses on Apple's Mac Mail1) Open the Mac Mail application 2) From the top menu bar, select "Mail" and then "Preferences" 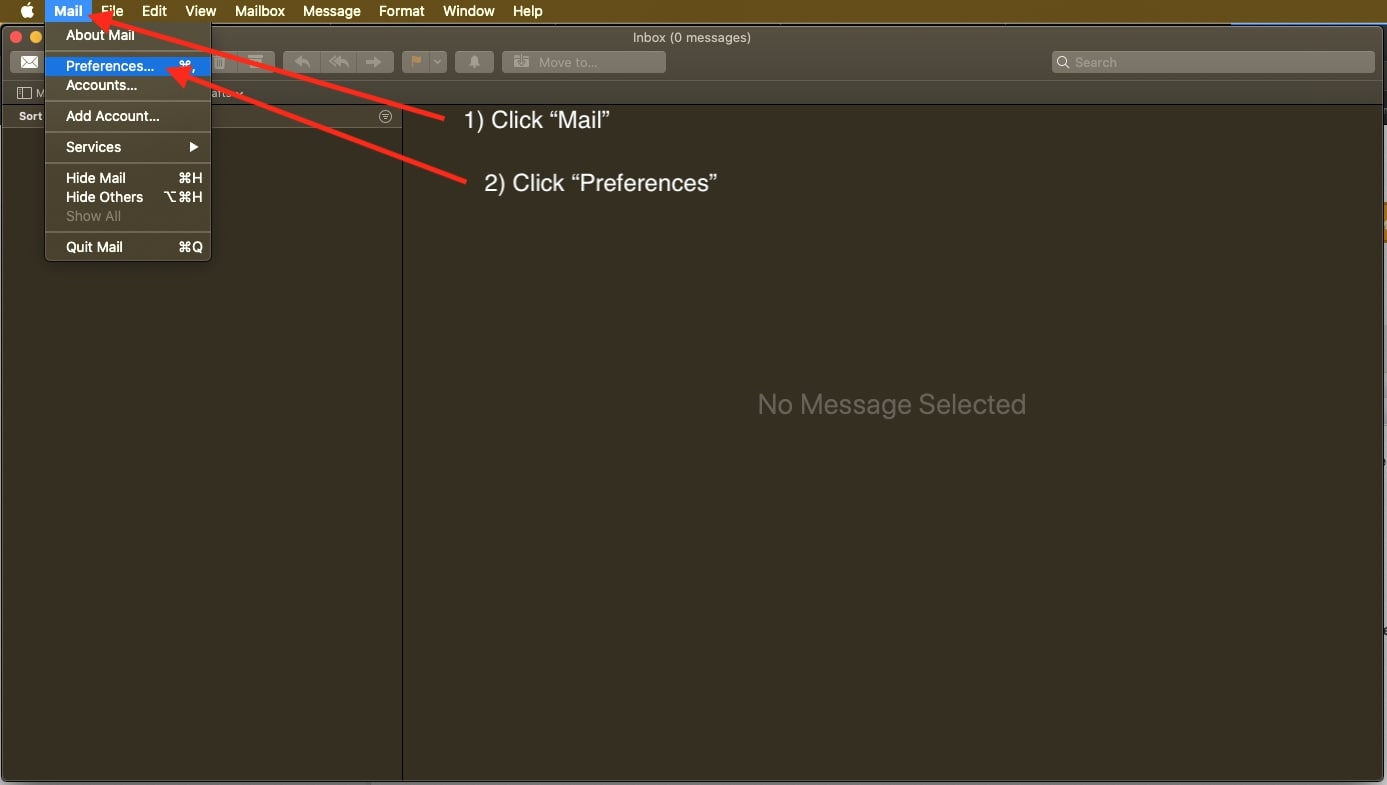 3) Click the "Accounts" tab 4) Under "Account Information" you will see a box that you can select from labeled as "Email Address", simply select this box 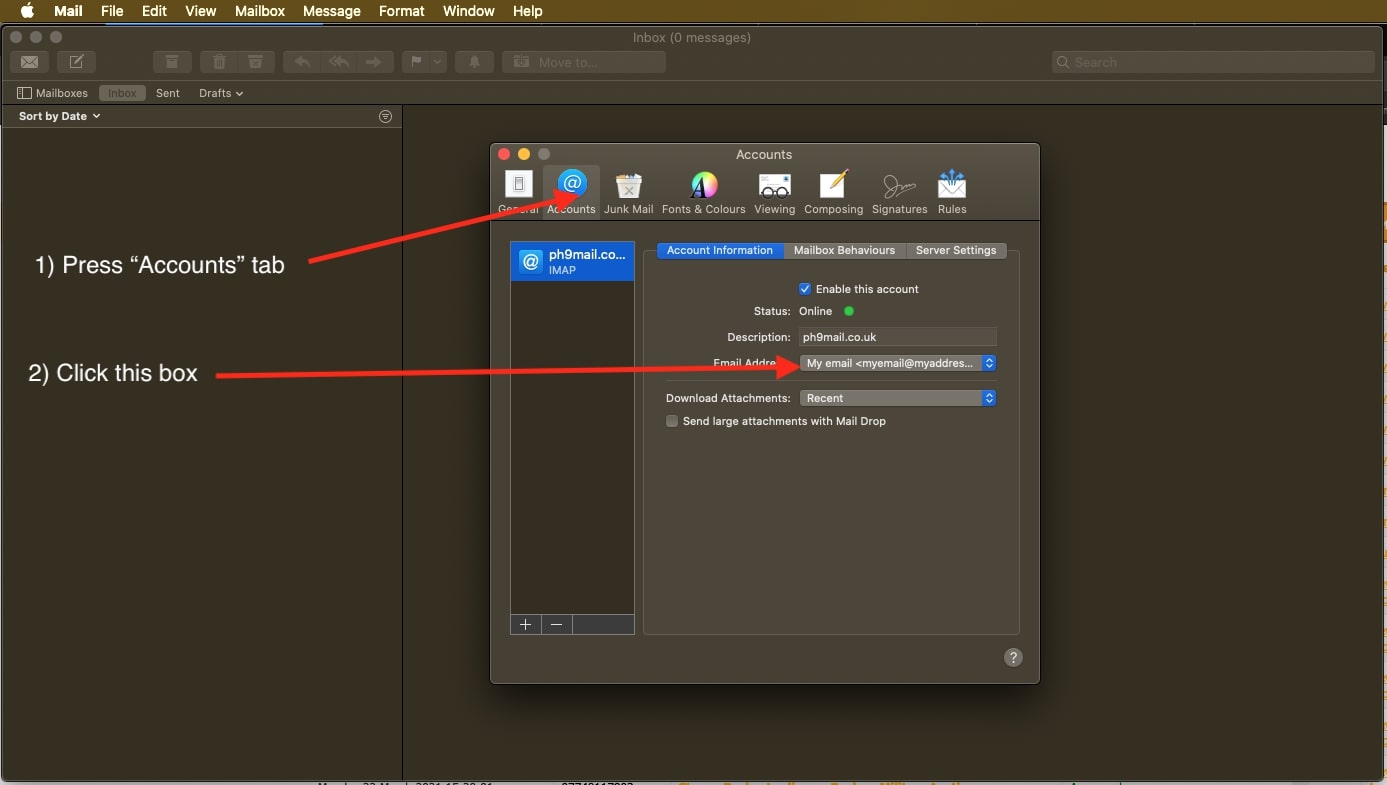 5) From this box, select "Edit email addresses" 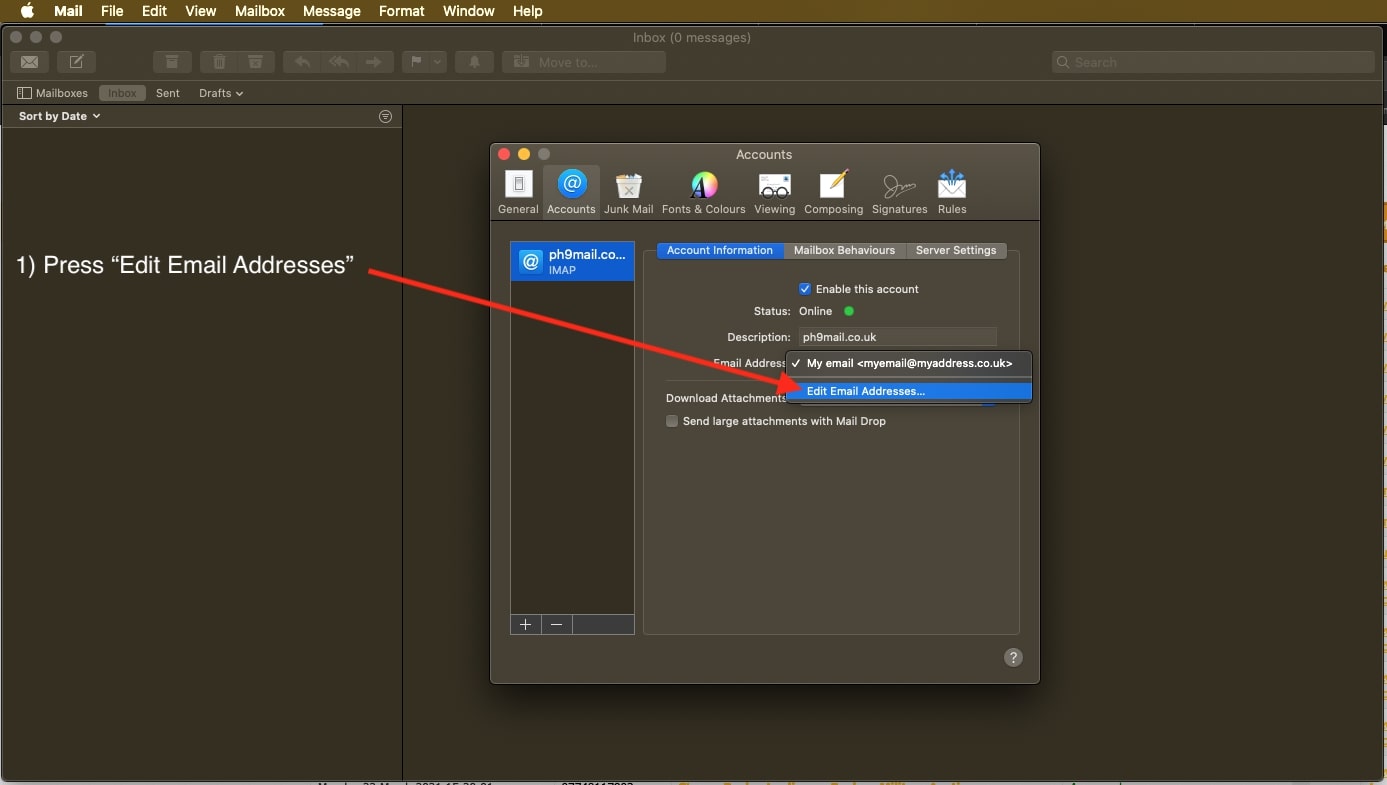 6) This will open a new window, from this window press the "+" button in the bottom left corner. You can repeat this step for all the emails you would like to add to your account. 7) Type in the email address you wish to add to this mailbox account 8) Once done, press the "ok" button in the bottom right hand corner 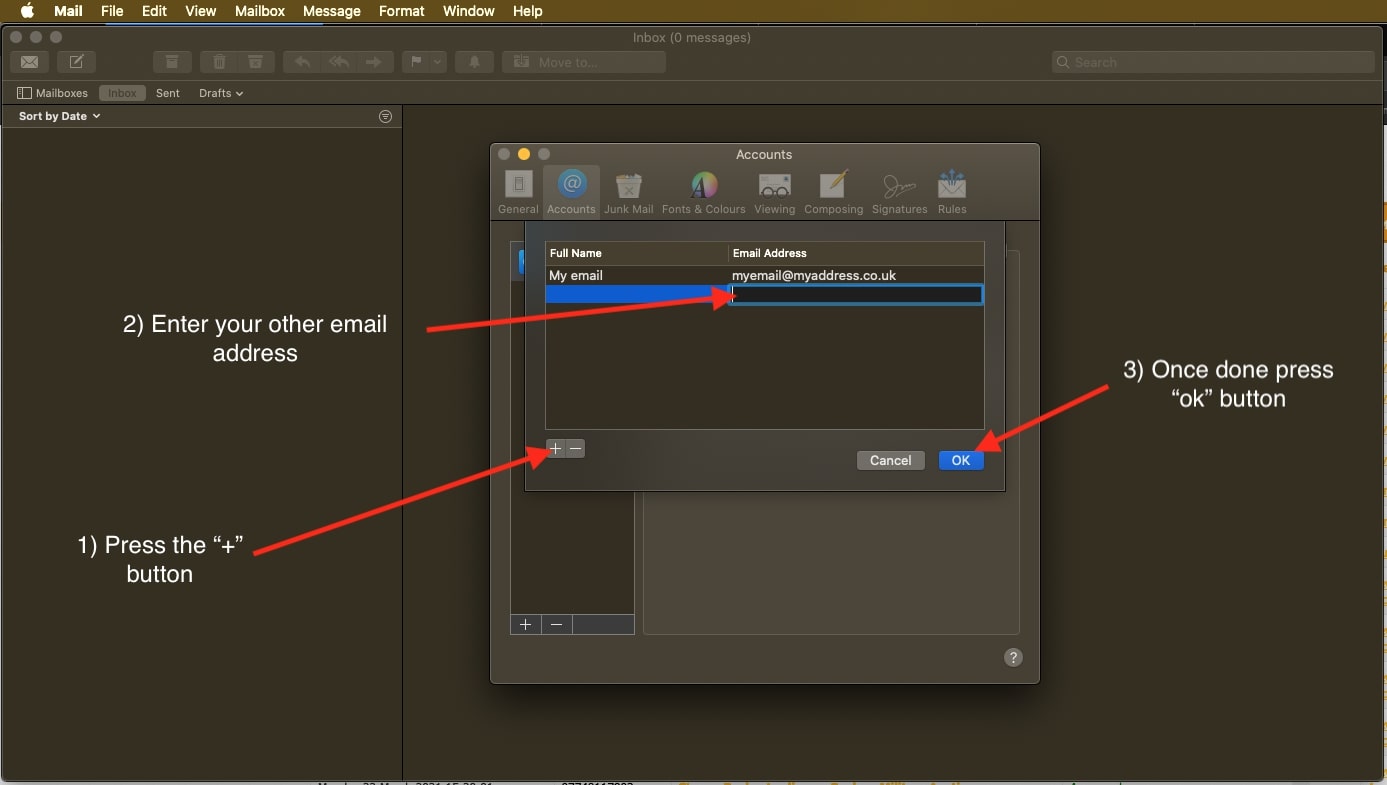 9) From the "Email Address" dropdown box, select the email you wish to send emails from, to ensure this email is used by default 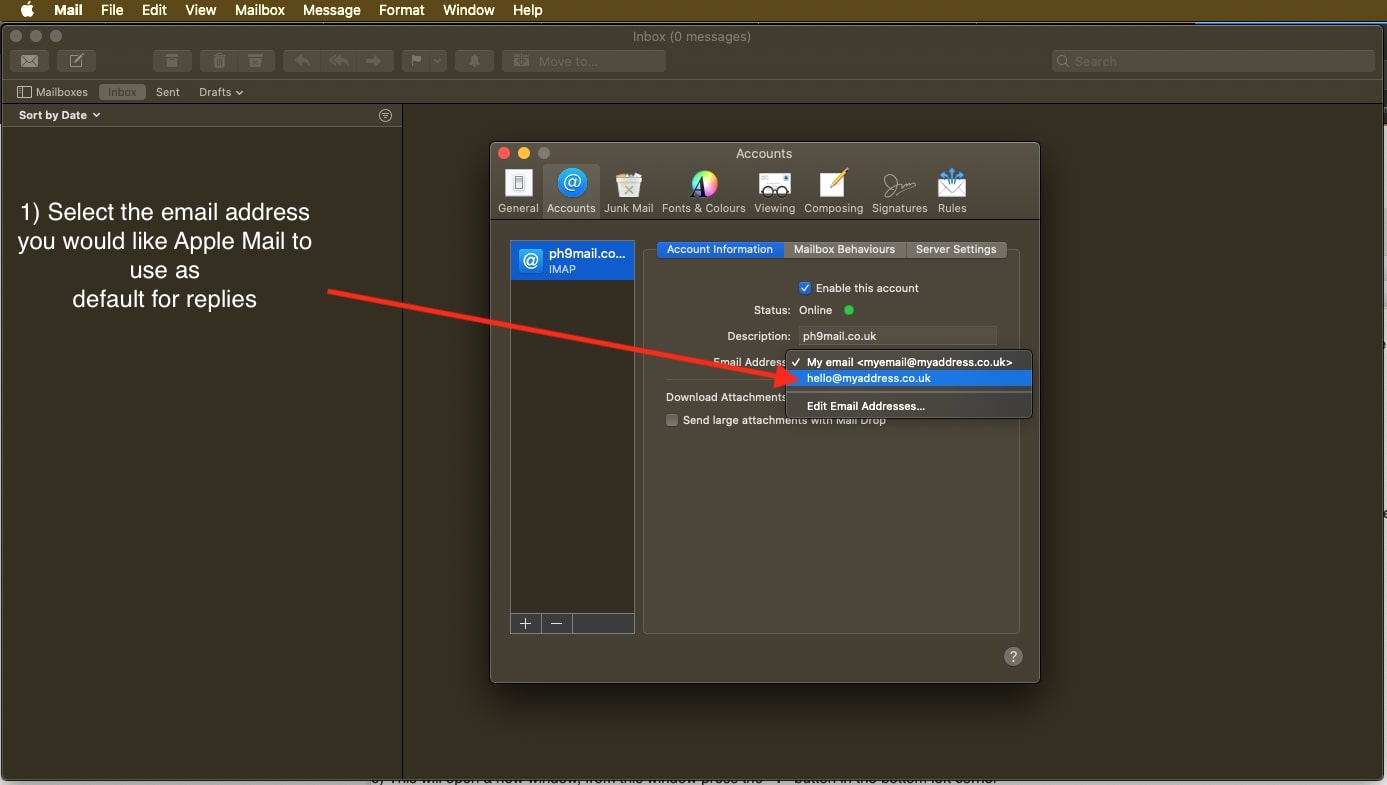 |
Shortcut to this page: http://faq.ph9.com/faq_question.asp?key=1269&topic=add-multiple-email-addresses-on-mac-mail-macos-sierra
© 2025 ph9 Ltd. Any FAQ, guides, advice or acticles here is provided "as is" with no warranty and as per our terms and conditions at www.ph9.com/terms
