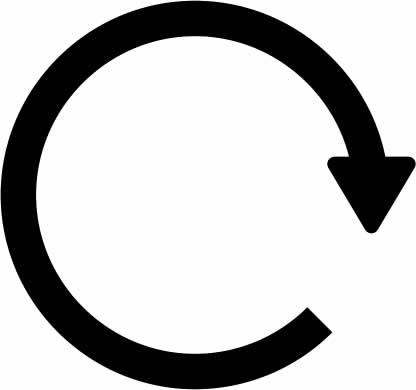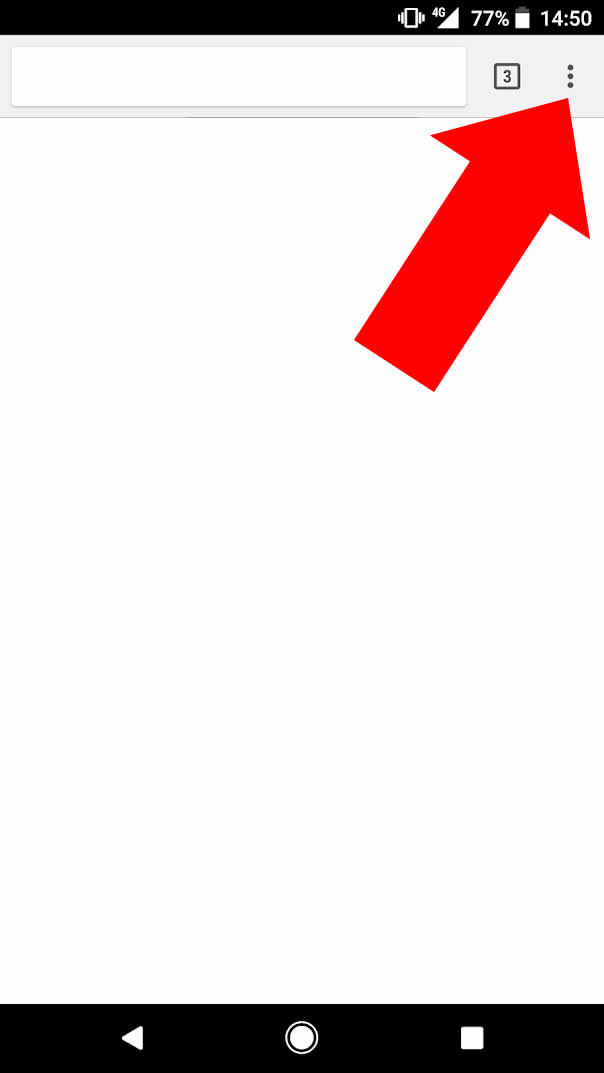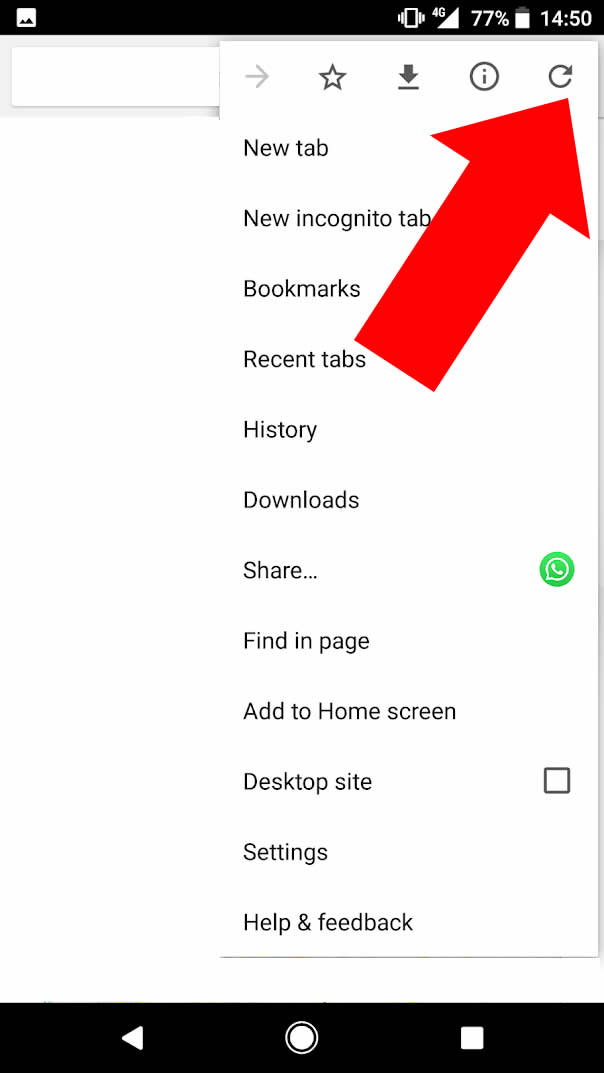| Shortcut to this page: http://faq.ph9.com/faq_question.asp?key=1074&topic=android-phone--tablet-eg-samsung-google-pixel-htc-etc |
| Android phone / tablet (eg Samsung, Google Pixel, HTC etc) | |
|
Please note - Google regularly change the design of Android and its web browser. So these instructions are subject to change, but should act as a good guide. Why do I need to refresh?Whenever you view a web page on the internet it`s not actually appearing from the internet. The web page has been downloaded to your phone / tablet and you are viewing it from your phone / tablet. This happens as the web page is loading. Before you refresh!!Firstly, make sure you are looking at the page which is showing out of date content. This is very important. For example, if a picture appears to be an old one, be sure to be viewing the page which shows this picture as it must be this page which you refresh. How to refreshOn your web browser, scroll to the very top of the page. You then need to look for one of these icons... A refresh/reload icon If you can see this icon, click on it to refresh.
A triple dots icon If you can see an icon like this (3 dots on top of each other), then click on it, and then click on the refresh/reload icon Step 1...
Step 2...
How to "force" refresh / clear browsing dataSometimes a normal refresh won't cut it, as mobile browsers will often "cache" or remember files, meaning you don't see changes to a website. The process for clearing browsing data, or doing a "force" refresh vary from device to device. The below is a rough guide only. If this doesn't work on your particular device, please have a look on google for instructions for your particular device.
|
Shortcut to this page: http://faq.ph9.com/faq_question.asp?key=1074&topic=android-phone--tablet-eg-samsung-google-pixel-htc-etc
© 2025 ph9 Ltd. Any FAQ, guides, advice or acticles here is provided "as is" with no warranty and as per our terms and conditions at www.ph9.com/terms