| Shortcut to this page: http://faq.ph9.com/faq_question.asp?key=1008&topic=update-password-on-mac-mail |
| Update password on Mac Mail | |
|
These instructions show you how to update your password in your email program after you've changed it in webmail (www.ph9mail.co.uk). If you haven't changed your password in webmail yet, please click here for instructions Note - Apple change the layout of the location of the password from time to time. These instructions are accurate as of late 2018, but are subject to change by Apple. Step 1 - Open the Mac mail program on your computer 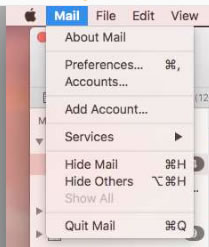 Step 2 - Click on the "Mail" drop down menu, and then click on "Preferences" (as shown above) Step 3 - Following the screenshot below... a) Click on the account you want to update on the left b) Click on the "Server Settings" tab c) Delete the password, then enter the new password underneath "Incoming Mail Server (IMAP)" (shown in box "c" below) d) Delete the password, then enter the new password underneath "Outgoing Mail Server (SMTP)" (shown in box "d" below) e) Press the Save button (note the "Save" button often doesn't appear unless you delete the password in the box first, and then enter the new one) 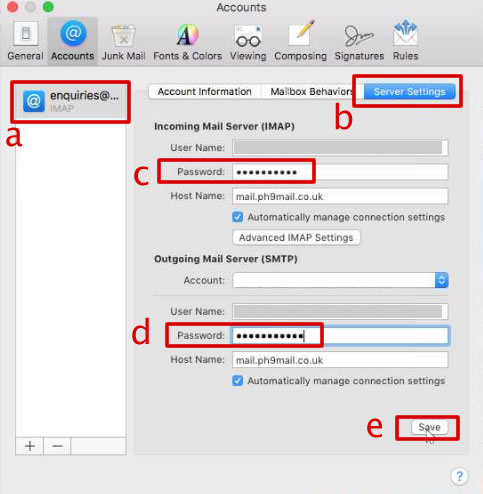 Step 4) Close the accounts window by clicking on the red button on the top left Step 5) Your password should be updated Step 6) Please note:- a) you may need to quite your mail program and re-open it if you still get connection issues b) If your machine has been trying to log in multiple times with the wrong (or old) password, your account may get blocked temporarily by the MailEnable server. So you may need to wait up to an hour for block to go, or call us (or raise a support ticket) to remove the block
|
Shortcut to this page: http://faq.ph9.com/faq_question.asp?key=1008&topic=update-password-on-mac-mail
© 2025 ph9 Ltd. Any FAQ, guides, advice or acticles here is provided "as is" with no warranty and as per our terms and conditions at www.ph9.com/terms
