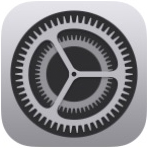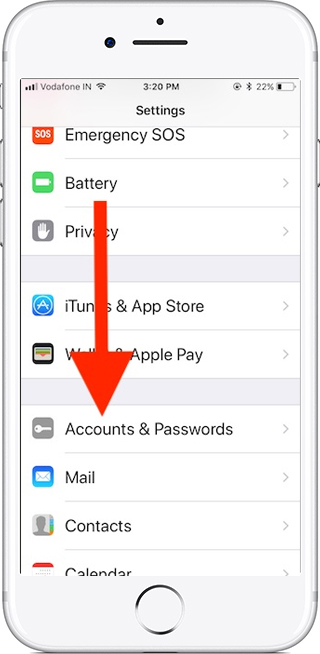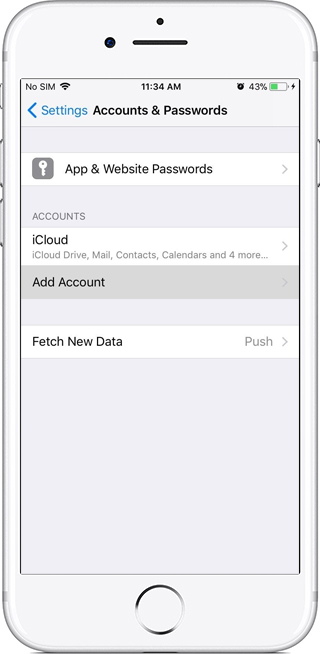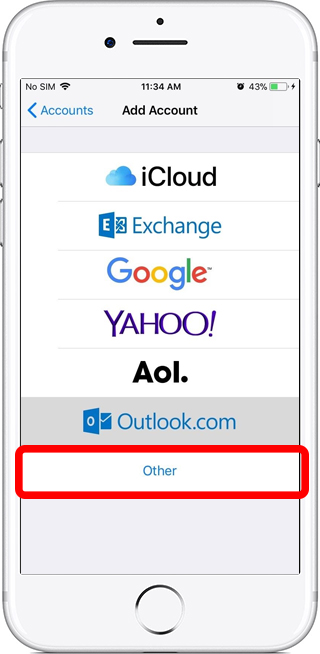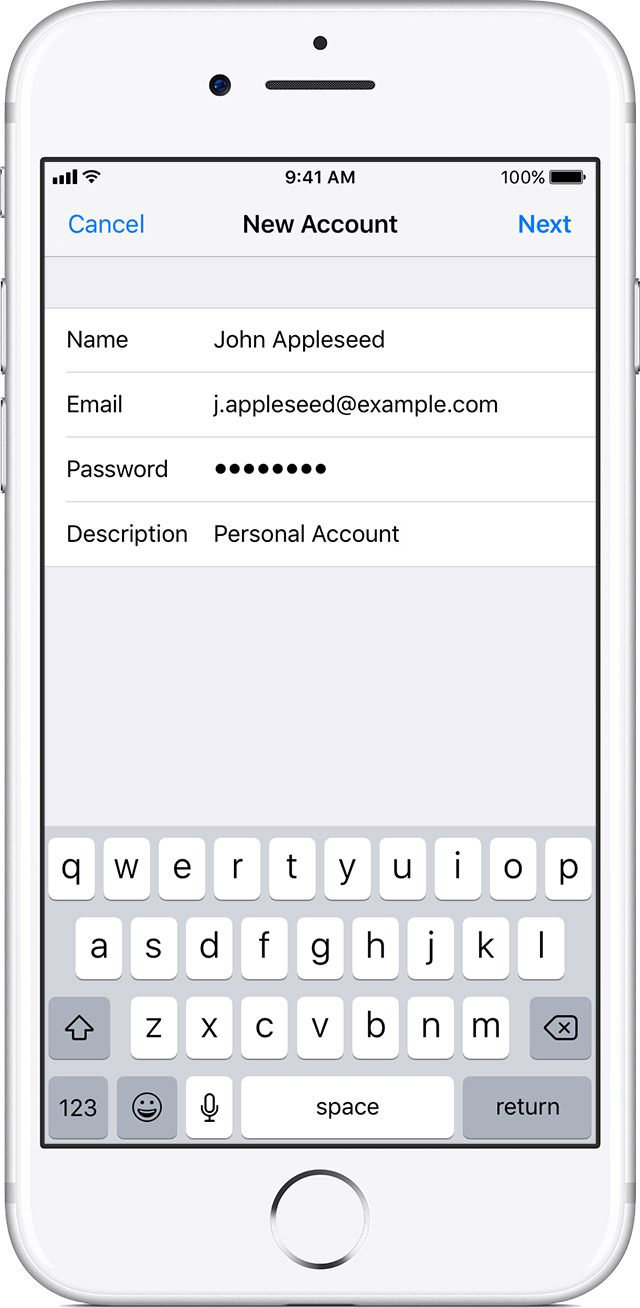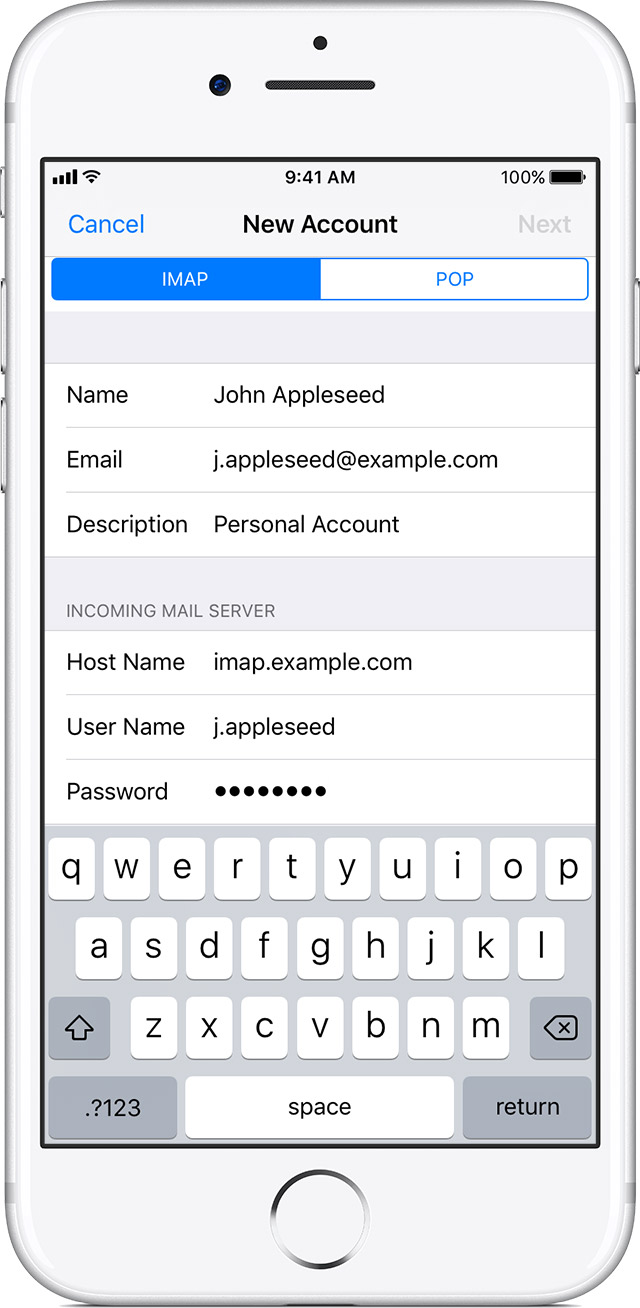| Shortcut to this page: http://faq.ph9.com/faq_question.asp?key=1004&topic=iphone-ios-11 |
| iPhone (iOS 11) | |
How to setup your email on an iPhone running iOS 11These instructions show you how to configure your email account with ph9 / uporium / Antiques Web Design. To set up non-ph9 / uporium / Antiques Web Design email accounts, contact the company that has provided you with that email account Please read the following BEFORE proceeding:-
STEP ONE:
Click on the "Settings" icon on the iPhone home screen
STEP TWO:
Scroll down and click Accounts & Passwords
STEP THREE: On this screen, click Add Account.
STEP FOUR:
Click on "Other" then "Add Mail Account"
a) Enter in your name, and the email address and password provided to you by ph9 / uporium / Antiques Web Design. If you can`t remember your login credentials please click here. b) When finished, press the "Next" button
STEP SIX:
a) Enter in mail.ph9mail.co.uk in the "Host Name" box b) Enter in the username provided by ph9 / uporium / Antiques Web Design in the "User Name" box. This must be the exact username we have provided you with c) Enter in your password d) Duplicate all of the above information in the "Outgoing Mail Server" section. Although it may say optional, it is not optional and must be entered e) When finished, press the "Next" button
STEP SEVEN:
After pausing briefly, it will say that it can not connect via SSL, and ask if you would like to conitnue. Press Yes. It will ask you this twice
STEP EIGHT:
You`re now done. Return to the main iPhone screen and click on the Mail icon to use your email
STEP NINE: Some mobile networks, such as Three mobile and Orange block the standard port used internationally which is used to send outgoing email. |
Shortcut to this page: http://faq.ph9.com/faq_question.asp?key=1004&topic=iphone-ios-11
© 2025 ph9 Ltd. Any FAQ, guides, advice or acticles here is provided "as is" with no warranty and as per our terms and conditions at www.ph9.com/terms