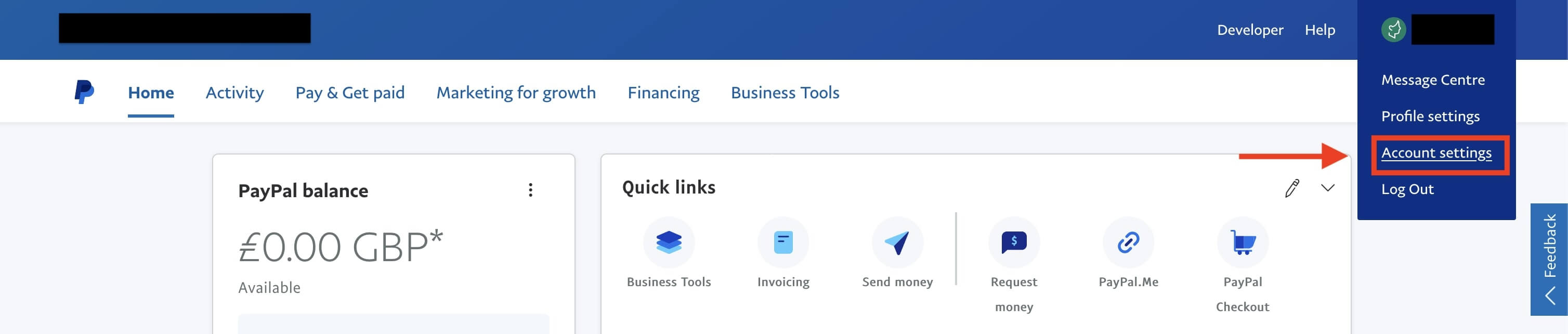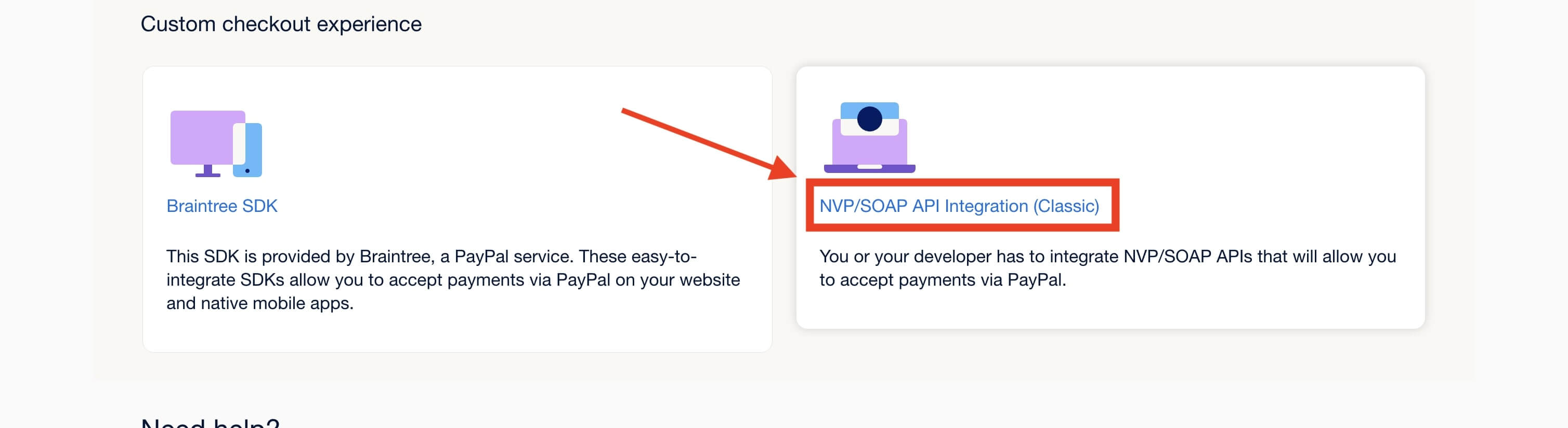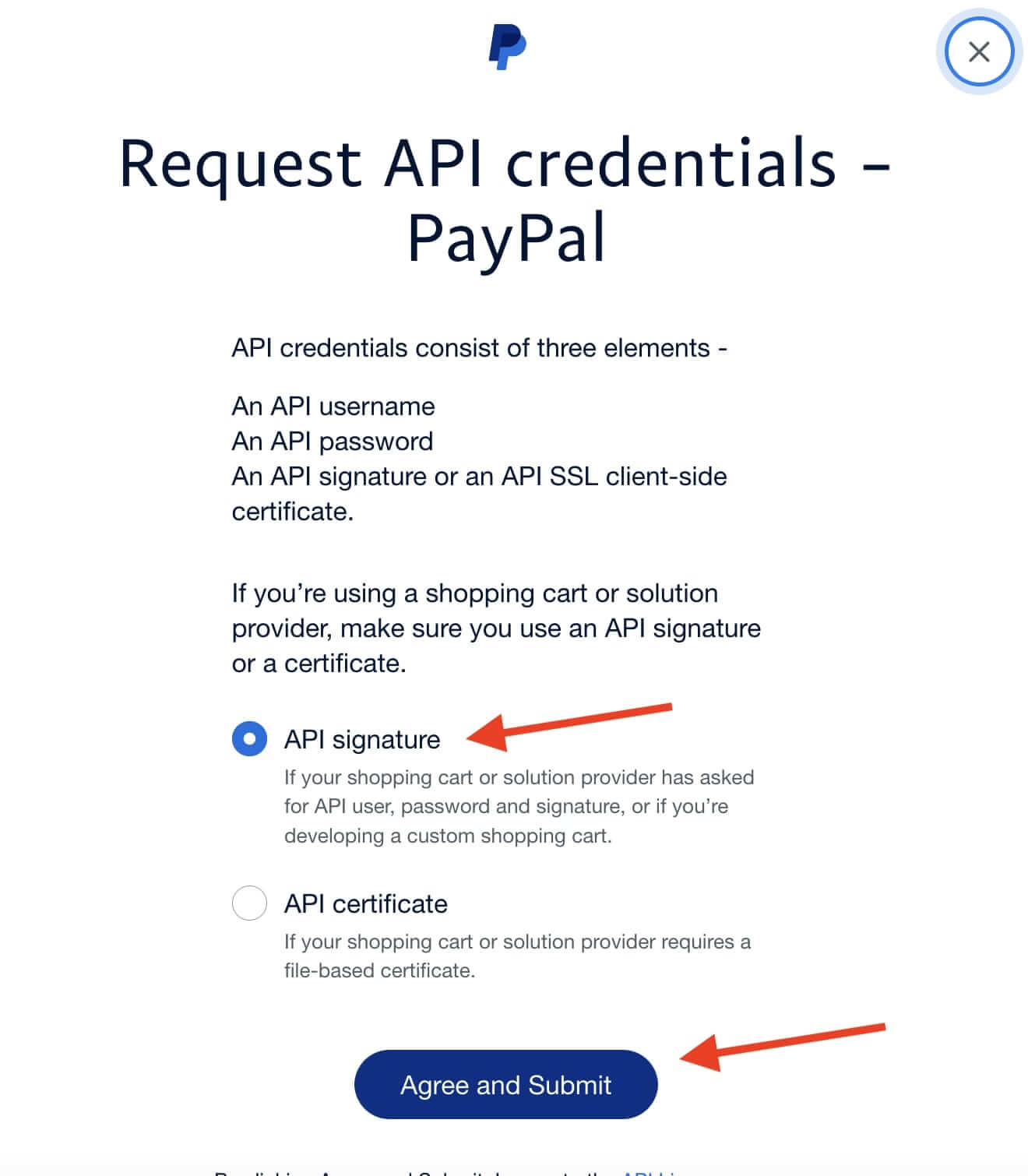| Shortcut to this page: http://faq.ph9.com/faq_question.asp?key=1014&topic=configuring-your-paypal-details-in-your-web-site |
| Configuring your PayPal details in your web site | |
|
PLEASE NOTE PAYPAL SOMETIMES
CHANGE THE LAYOUT OF THEIR SYSTEM, SO THESE INSTRUCTIONS MAY BECOME OUT
OF DATE OR CHANGE IF PAYPAL CHANGE THEIR SYSTEM. IF OU HAVE ANY
PROBLEMS, PLEASE CONTACT US FOR ASSISTANCE AND WE'LL BE MORE THAN HAPPY
TO HELP! This document explains how to configure paypal to work with your new website and start taking payments. The transfer method we use is called Express Checkout. This ensures the highest level of security and reliability. This document assumes you have already registered a paypal account. If you don`t already have a paypal account set up paypal explains how to register a new account here. 1. In your chosen web browser, navigate to www.paypal.com/uk/signin
2. In the form on this webpage, enter the email address and password
you supplied when registering your paypal account and click the Log In button. 3. Once logged in, please make sure your account is set to "Business Account " and not "Personal Account". Then click the Profile icon at the top right of the screen, move down the sub navigation list to 'Account settings' and click this.
4. On the new page, click on the 'Update' button next to 'API Access'. 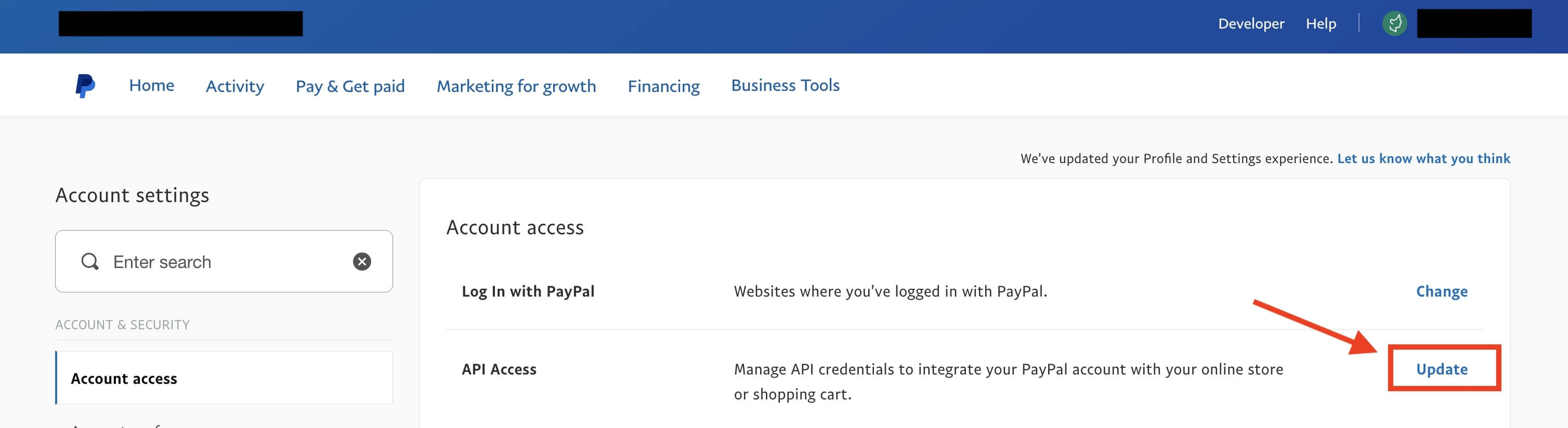
7. You should now be presented with a screen which contains the details you require similar to below. Keep this screen open as you will need to copy and paste these details a little later on. 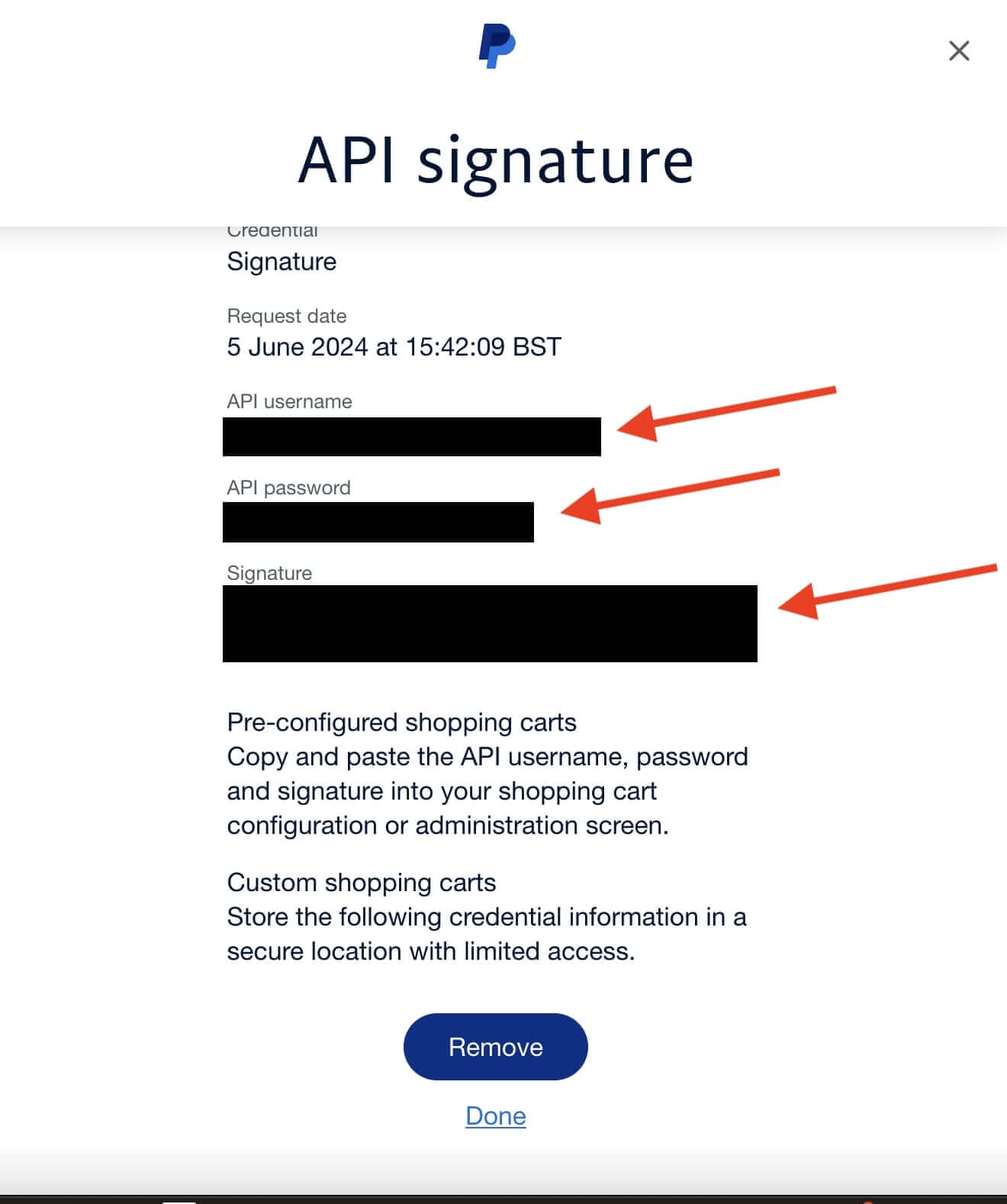
8. Now we have all the details we need from paypal, we need to enter
the details into your website. This will allow your website and paypal
to communicate with one another. Open a new window / tab in your web browser and navigate to your website manager address. for example, http://www.example.com/websitemanager 9. Enter the username and password which will have been provided to you before now and click the Login button (highlighted below). 10. Now you are logged in, use the left navigation find the link for 'Settings' (highlighted below) and click it, you will be presented with a sub-menu. Press the 'Shop Settings' button in the submenu 11. Now using the tabbed navigation within the main page, click the 'Payment Provider' tab (highlighted below). 12. If you scroll down to the 'Paypal Settings'
section, you will be presented with a form to enter the paypal details
we generated previously. Proceed to copy and paste the API Username,
Password and signature from paypal to your website manager. IT IS HIGHLY CRITICAL THESE DETAILS ARE ENTERED CORRECTLY. Once you have entered your information, scroll to the top or bottom of the page and press the 'Save' button. 12. Your PayPal checkout configuration is complete and you are now ready to take payments. |
Shortcut to this page: http://faq.ph9.com/faq_question.asp?key=1014&topic=configuring-your-paypal-details-in-your-web-site
© 2025 ph9 Ltd. Any FAQ, guides, advice or acticles here is provided "as is" with no warranty and as per our terms and conditions at www.ph9.com/terms